Can You Repair Xbox One Controllers
Gamepad is non recognized on Windows 10/xi [CONFIRMED Ready]
Updated: Posted: May 2018
- After upgrading to Windows 10, the gamers' community faced issues with the gamepads.
- No affair the Os you lot're using, though, the steps beneath will surely help to restore your gamepad.
- Check out ourGaming Huband stay in touch with everything related to this industry.
- If yous're using an Xbox console, and feel issues, see ourXbox Troubleshooting foliofor a sure set.

XINSTALL BY CLICKING THE DOWNLOAD FILE
Gamepads are indispensable tools for gamers. They may come in a diversity of names – game controller, joypad, gamepad – but they perform a single function: to connect the gamer to a console gaming organisation.
A gamepad consists of multiple buttons and upward to 2 joysticks for object control in video games.
While portable gaming systems come up with a congenital-in gamepad, some gamepads are designed to connect with a computer via a USB connection.
This has been a major business organisation for users who take upgraded to Windows 10, as Microsoft'southward latest operating system does non seem to recognize existing gamepads for some users.
More tech-savvy users believe the problem is due to Microsoft replacing the original hardware drivers on the Windows 10 installation.
Others say that the issue is due to the hardware's driver not digitally signed. However, a cracking many encountered the problem subsequently switching to Windows 10 while the gamepad was plugged into the calculator.
In other words, the error could have been prevented if the peripheral device had been unplugged during the upgrade.
Hither are some of the common problems that users reported:
- USB gamepad not recognized on Windows ten, eight, 7 – Since the upshot tin appear on any Windows version, endeavour whatsoever of our solutions since they are all uniform with older versions of the OS.
- Gamepad not detected on W indows x – The issue is most likely a driver, so update the gamepad drivers and check if that helps.
- Xbox gamepad not recognized – Windows 10 is uniform with Xbox controllers. We've already covered Xbox controller issues on Windows x in one of our previous manufactures, then be sure to check it out for more data.
- Gamepad non working in PC games – It'southward likely that your controller isn't properly configured. In addition, the effect might as well be your gamepad drivers, so go on them upwardly to engagement.
- Gamepad not in Device Managing director – If the gamepad is not recognized by your system, you need to detect whatsoever unknown devices in Device Manager and update their drivers.
So in this article, we will endeavour to provide the best solutions.
What can I do if the gamepad isn't recognized on my PC?
1. Download the latest gamepad driver
- Download the latest driver and right-click on the setup file to locate Properties.
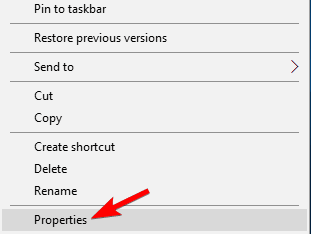
- In the compatibility tab, click the Run this plan in compatibility mode for and choose the operating system prior to your Windows 10 upgrade from the drop-down menu.
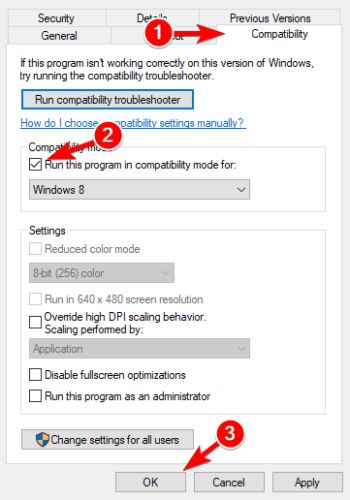
- Complete the installation procedure and restart the computer once this is finished.
Update drivers automatically (tertiary-party tool suggested)
Downloading and installing drivers manually is a process that carries the risk of getting the wrong driver installed, which may atomic number 82 to serious malfunctions.
We strongly suggest you update your driver automatically by using DriverFix.

The install process is hassle-free. After launching DriverFix, you just demand to hit the Scan button and allow the tool to search for outdated and old components.
Y'all'll receive a list of all the options available to refresh ane or several components, according to your device brand and specs. DriverFix uses a huge database of reliable driver software, so you lot tin can residue bodacious that you'll go simply the best recommendations.

DriverFix
Fix your gamepad for proficient on any Windows Bone past safely updating your drivers with this powerful and reliable plan.
2. Run the Hardware and Devices troubleshooter
- Press Windows Key + I to open the Settings app.
- Navigate to Update & Security department.
- Select Troubleshoot from the menu on the left.
- Now, in the right pane select Hardware and Devices and click Run the troubleshooter push button.
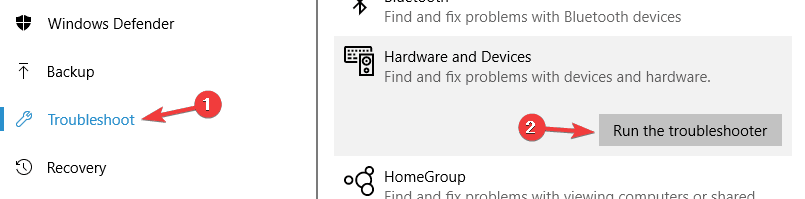
- Follow the instructions on the screen to consummate the troubleshooter.
Once the troubleshooter is finished, check if the problem is resolved.
The Troubleshooter itself needs troubleshooting? Hither'southward an all-encompassing guide to do it.
3. Unplug other devices

Expert Tip: Some PC issues are hard to tackle, especially when it comes to corrupted repositories or missing Windows files. If y'all are having troubles fixing an error, your system may be partially broken. We recommend installing Restoro, a tool that will scan your auto and identify what the fault is.
Click here to download and start repairing.
Windows might sometimes be unable to detect your gamepad due to an overload of devices plugged in to your automobile. Try to disconnect other plug-and-play devices and run into if the effect persists.
In addition, if you're using a USB hub, exist sure to disconnect your gamepad from the USB hub and connect it directly to your PC.
In some rare cases, other devices attached to your hub can interfere with your controller causing the upshot to appear.
Lastly, y'all can also attempt connecting your controller to a unlike USB port. Your controller can't utilize the full bandwidth of USB 3.0 port, and then exist sure to connect it to USB ii.0 port on your PC.
4. Preclude the computer from automatically turning off plugged devices
- Open Device Manager and expand the USB Serial Bus controllers.
- Right-click the USB Root Hub and choose Backdrop / Power Management and uncheck all the boxes that land Let the computer to turn off this device to save power.
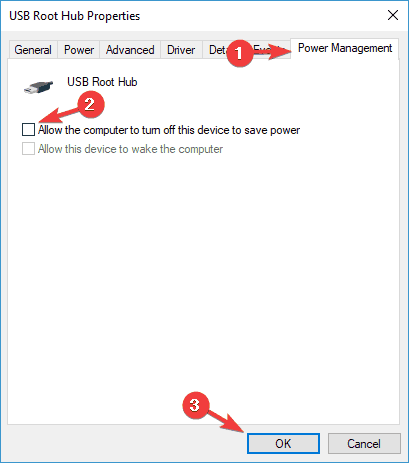
five. Disable your gamepad
- Open Device Managing director and locate your gamepad.
- Right-click it and cull Disable from the menu.
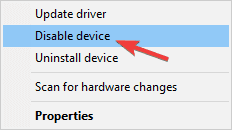
- A confirmation dialog will now appear. Select Yes to disable.
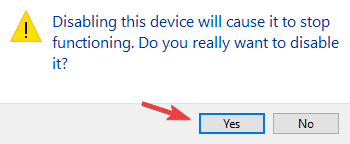
- At present wait for a few moments, correct-click the disabled gamepad over again and choose Enable from the menu.
In one case the gamepad is enabled, Windows will recognize it and try to install the necessary drivers for it.
6. Change your power plan settings
- Press Windows Key + S and enter ability settings. Select Power & slumber settings from the menu.
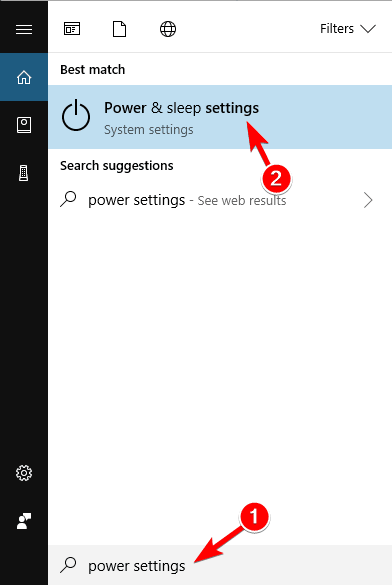
- Now click the Boosted ability settings.
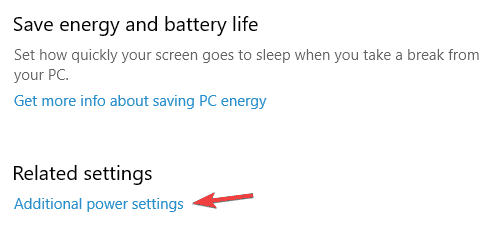
- Locate your selected power plan and click Alter plan settings.
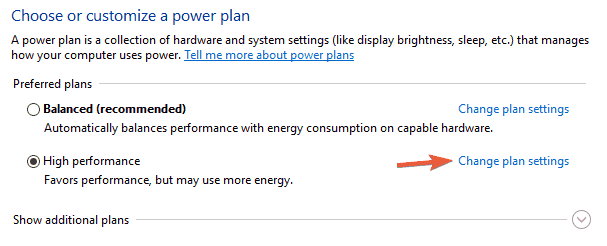
- Now click Change advanced ability settings.
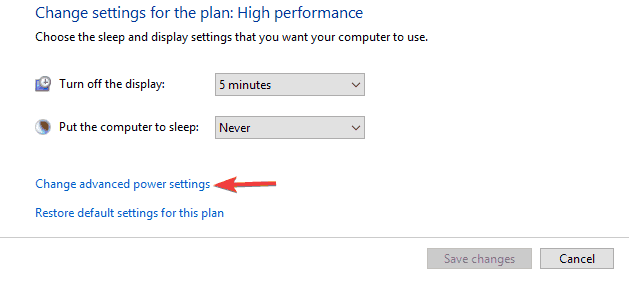
- Navigate to USB settings / USB selective suspend setting. Set information technology to Disabled and click Utilise and OK to save changes.
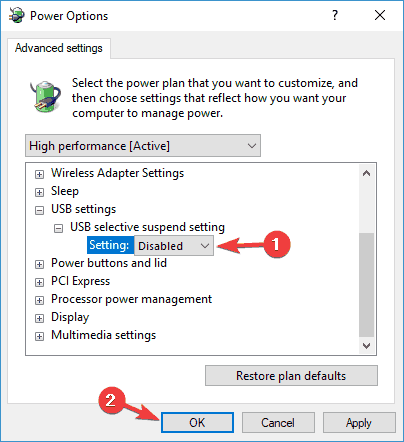
Later on doing that, the problem with your gamepad should exist resolved.
Ability plan keeps changing? Solve the issue easily with our detailed guide!
7. Install generic USB hub drivers
- Open Device Manager and locate USB Root Hub device. You lot should have a couple of these devices on your PC.
- Right-click the USB Root Hub device and choose Update driver.
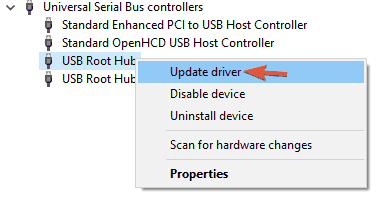
- Select Browse my reckoner for driver software.
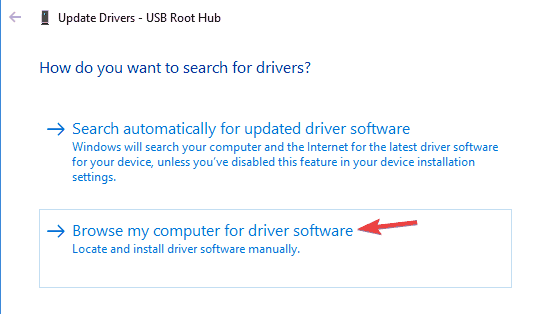
- Now click on Let me option from a list of bachelor drivers on my figurer.
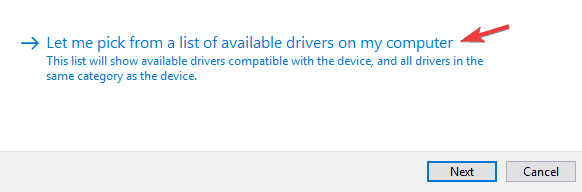
- Select USB Root Hub from the list and click Next.
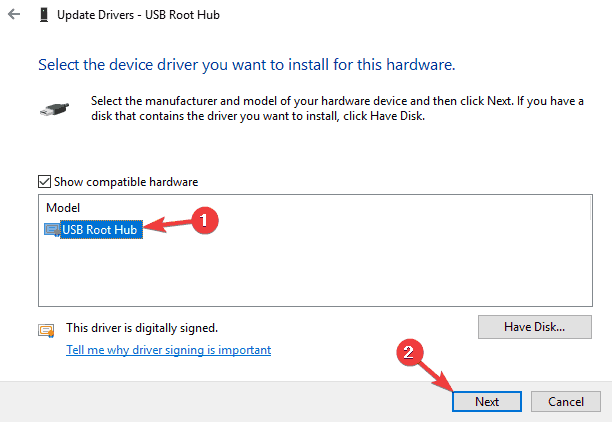
- At present repeat Steps 2-5 for all USB Root Hub drivers.
In addition, you lot can too download the necessary drivers from your motherboard manufacturer and check if they solve your problem.
Yet over again, if you make up one's mind upon installing drivers, nosotros recommend using DriverFix to do the task for you.
viii. Reinstall your gamepad
- Open Device Manager and locate your gamepad on the list. Right-click information technology and choose Uninstall device.
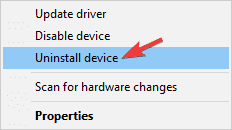
- When the confirmation dialog appears, click on Uninstall.
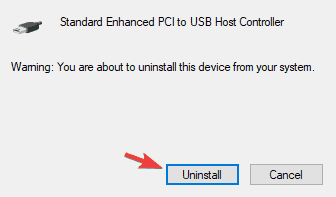
One time the driver is removed, restart your PC. Later on your PC restarts, Windows volition install the missing drivers and the effect should be resolved.
9. Check if your controller is working properly

If your controller isn't recognized, information technology's possible that it's not working. Sometimes your USB cable tin can get broken and that can lead to this issue.
To check if your controller is working properly, we advise yous to connect it to a dissimilar PC and meet if it works.
If it does, the problem is most likely related to your system. On the other hand, if the other PC tin't recognize the controller, the event is well-nigh likely the controller itself.
If you lot can, be sure to effort the controller on Windows 8 or seven PC. If the controller works on those systems, it means that the manufacturer hasn't released a uniform Windows 10 driver.
That'southward near it for this article. All the same, we've covered a similar issue in another piece, some time ago, and you might desire to check it out likewise.
All in all, we hope that you lot solved the issue with 1 of our solutions.
If you have further suggestions on this matter, please share them with us in the comments.
Source: https://windowsreport.com/windows-10-gamepad-not-recognized/
Posted by: greenpuntore.blogspot.com


0 Response to "Can You Repair Xbox One Controllers"
Post a Comment